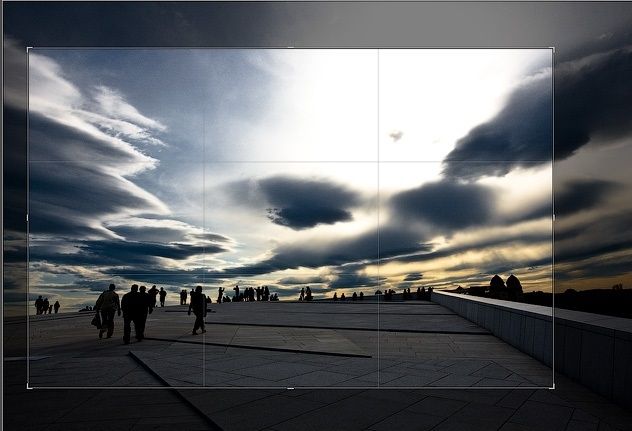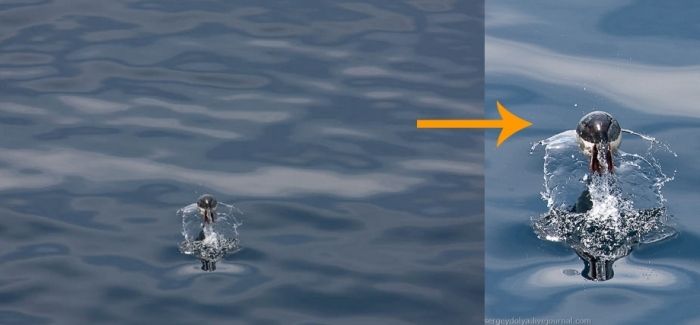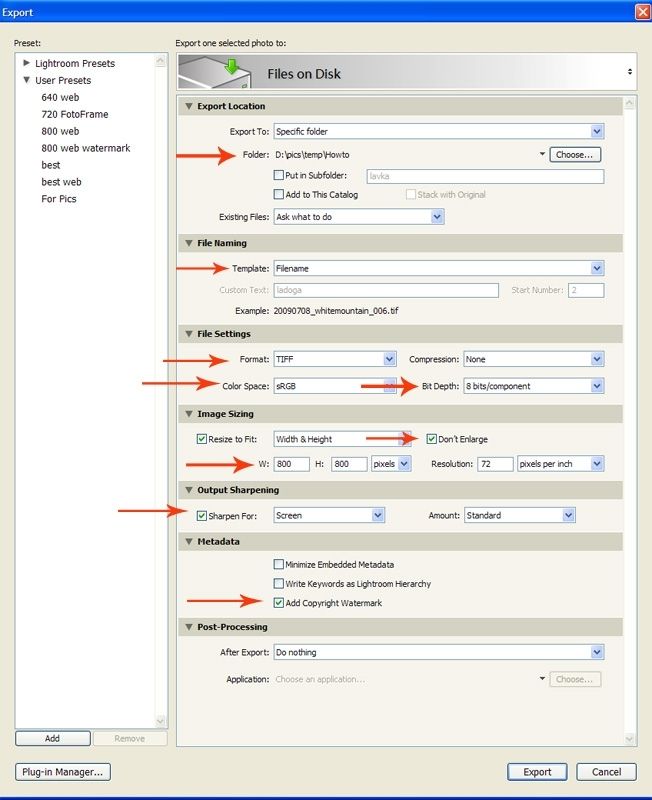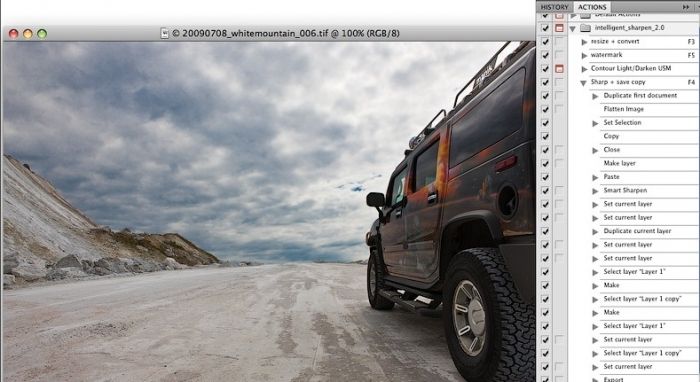Как обработать фотографию
Чтобы из такого сделать такое как показано ниже:
Здесь Вы найдете подробные пошаговые инструкции с иллюстрациями о том, как нужно обрабатывать каждую фотографию. Делать это сначала в программе Adobe Lightroom, а затем в программе Adobe Photoshop. Процесс максимально автоматизирован и занимает меньше 1 минуты на фотографию…
Начинается все с удаления плохих фотографий. Хороший фотограф не тот, кто много снимает, а тот, кто много удаляет. Смотреть 30 фотографий из серии «я рядом с деревом в разных позах», как правило, никому неинтересно. Оставьте одну, самую яркую на Ваш взгляд, фотографию. Остальные — удалите. Не оставляйте плохие фотографии!
Оставшиеся снимки переименуйте в соответствии с шаблоном. Ко всем оставшимся фотографиям примените одинаковые первоначальные настройки, а именно:
Добавьте четкости: Clarity +50
Усильте второстепенные цвета: Vibrance +25
Увеличьте резкость (Sharpening): Amount 40; Radius 0,8; Detail 50; Masking 0
Увеличьте шумоподавление (Noise Reduction): Luminance 65
Удобно создать для этих настроек user preset и назвать его, например, Clarity-Detail-Noise. Чтобы не применять его к каждой фотографии отдельно, применяйте его к первой, затем выделяйте все остальные с shift'ом и синхронизируйте остальные фотографии с первой по этим параметрам (кнопка Sync справа внизу экрана):
Обработка каждой фотографии всегда начинается с одного и того же — кадрирования:
Обрежте все лишнее и неинформативное:
Часто на фотографиях «завален горизонт». То есть, линия горизонта идет не параллельно горизонтальной линии третЕй. В этом случае немного поверните кадр:
Следующим шагом уберите виньетирование (затемнение в углах кадра), если оно присутствует. Ползунок Amount тащите вправо, а ползунок Midpoint, наоборот, влево до достижения удовлетворительного результата:
Часто у фотографируемых сцен неравномерная освещенность. Из-за этого какая-то область Вашей фотографии может быть яркой, а какая-то, наоборот, затемненной. В последней версии Лайтрума для решения этой проблемы появился гениальный инструмент — градиентный фильтр. С помощью него Вы можете осветлить или затемнить часть кадра. Вызывается он нажатием кнопки «М». Например, на нашей фотографии автомобиль очень темный. С помощью градиентного фильтра можно осветлить только его, не затрагивая яркость остального кадра:
«Значение по умолчанию» для градиентного фильтра установлено на 0,6. Если этого не хватает, то можно подвигать ползунок в правой верхней части экрана (см. стрелочку) или использовать фильтр несколько раз, как на предыдущем кадре. Именно применение этого фильтра сбивает большинство людей с толку, и они думают, что использована технология HDR.
Дальше нажмите кнопку auto и посмотрите, какие настройки предлагает Lightroom. Скорее всего они Вас не устроят, тогда передвиньте ползунки самостоятельно. Как правило, прибавьте Fill Light до +10; Recovery на 0; Blacks двигайте по вкусу, глядя на результат. Так же можно подкорректировать баланс белого (справа сверху).
Если в кадре есть голубое небо, то добавьте ему синевы и сделайте облака более выразительными. Это можно делать во время съемки с помощью поляризационного фильтра, а можно с помощью пресета Matt's Deep Blue Sky. Существует 3 уровня «усинения» неба. Чаще всего будете пользоваться первым, самым слабым, уровнем. Сравните результат. Финально отредактированная фотография без пресета:
И после использования пресета:
Важно заметить, что этот пресет так же увеличивает насыщенность красного, оранжевого и желтого цветов. Если в кадре есть люди, то кожа получается неестественного цвета. Уберите насыщенность этих трех цветов после использования.
В нашем случае голубого неба в кадре нет, но применение этого пресета также дает неплохой результат:
Все! В Лайтруме обработка закончена. Теперь надо увеличить резкость фотографии для публикации в интернете. Для этого экспортируйте фотографию из Lightroom в формате TIFF (сначала обработайте все фотографии, а затем экспортируйте их все одновременно):
1.Выбираю папку, в которую будут экспортированы все снимки
2.Так как все фотографии уже переименованы, то экспортируйте их под собственным именем
3.Настройки экспортируемого файла выбирите: Format TIFF; Color space sRGB; Bit Depth 8 bits
4.Поставьте галочку Don't Enlarge и максимальный размер по каждой стороне 800 pixels
5.Увеличьте резкость для экрана (sharpen for screen)
После того, как экспортированы все фотографии, запуститею Photoshop. Все, что нужно сделать, это зайти в Photoshop, выбрать File — Automate — Batch и добавить резкости всем фотографиям в папке. Этот action можно скачать интернета. Если Вы сами не сможете разобраться, как этим пользоваться, поищите мануалы или видео в интернете.