Зачем подписывать фотографии, которые мы загружаем в интернет? Во-первых, чтобы не потеряться в сети. Подпись показывает, что у фотографии есть хозяин. Во-вторых, из уважения к своему труду. Может быть, мы старательно фотографировали, отобрали лучшее фото, отредактировали его. Или мы провели занятие с ребенком, или сотворили какое-либо рукоделие… Опубликовали свое фото, и оно ушло в сеть безымянным. Если кто-то скопирует такое фото, концов уже не найдешь.
Подпись фотографий на бэби.ру
В старой версии сайта при публикации фотографии она автоматически подписывалась адресом владельца журнала. Имейте в виду, что в новой версии на фото ставится только значок сайта.
Создаем подпись
Подписать фотографию можно в любой графической программе, где есть функция добавления текста. Разберемся, как можно подписать фото в фотошопе (у меня версия Adobe Photoshop CS5).
1. Открываем фотографию в фотошопе. Наше фото становится первым слоем (фон). На фото ниже красным выделено все, что нам понадобится в работе.
2. На левой панели инструментов нажимаем на значок «Т». Наводим курсор на фотографию.
3. Подписываем фото. Выделяем текст и задаем нужный шрифт, его размер и цвет. Можно добавить тексту прозрачности или сделать его с тенью.
4. Автоматически фотошоп создает второй слой с подписью.
5. Дальше мы можем сохранить файл в формате JPEG и выгрузить в интернет. Фото будет подписано, но отдельные слои не сохранятся. В этом случае нам каждый раз придется подписывать наши фото заново, это неудобно.
6. Поэтому сохраняем файл в форматах PSD, PDD (формат файлов фотошопа). В этих форматах все слои будут сохранены.
Подписываем другие фотографии готовой подписью
1. Открываем в фотошопе новое фото, которое мы хотим подписать.
2. Открываем фото с готовой подписью.
3. Выделяем слой с подписью (щелкаем мышкой по названию слоя на правой панели).
4. Дальше выделяем «Слой» (верхняя панель) – «Создать дубликат слоя». Фотошоп предлагает нам выбрать документ, в который мы хотим добавить слой. Добавляем слой и переходим в окне на этот документ.
5. На новом фото появилась подпись. У меня все файлы разного размера, поэтому приходится курсором (левая верхняя кнопочка на левой панели инструментов) подтягивать подпись на нужное место. Или же можно привести свои фото к одному размеру (Изображение — размер), тогда подпись на всех фото будет выглядеть одинаково.
Подготавливаем фотографию для загрузки в интернет
При загрузке фотографии в интернет меняются цвета, изображение становится блеклым, будто покрытым серой пленкой. Происходит это из-за того, что в интернете и на наших компьютерах используются разные цветовые профили.
Поэтому выбираем: «Сохранить» — «Сохранить для web и устройств» (формат JPEG, качество 80, преобразование в sRGB). Теперь мы имеем подписанное фото, которое в интернете сохранит оригинальные цвета.
Дарья Бесфамильная
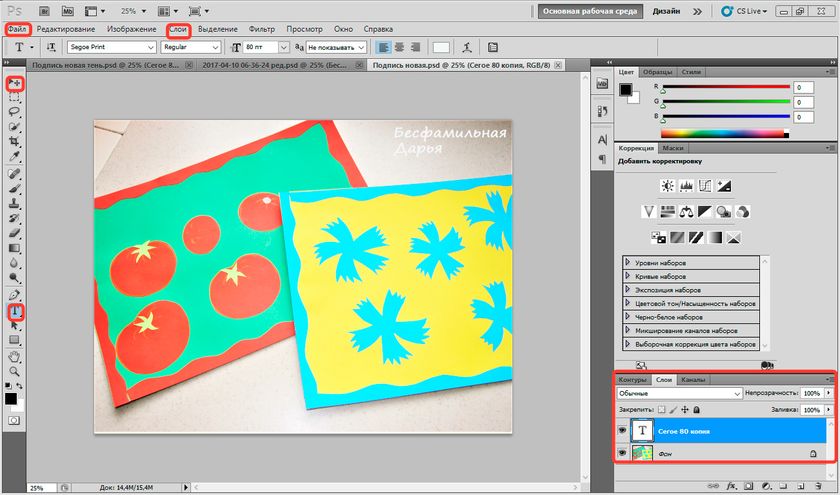
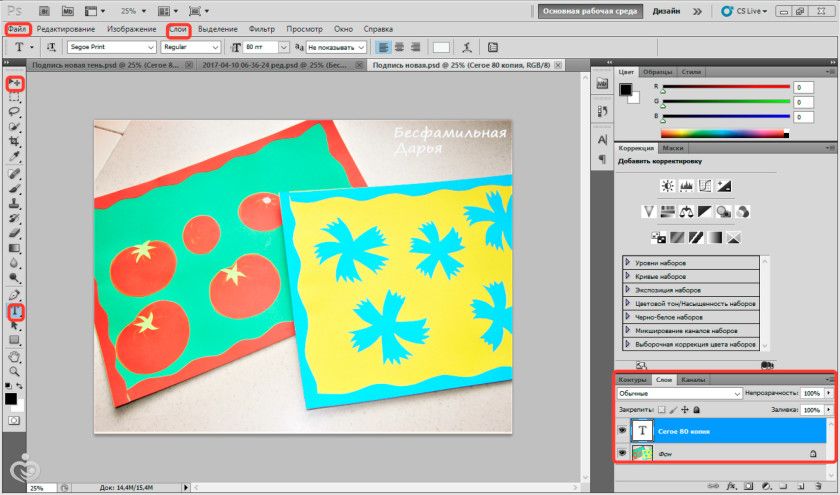
Ой, как интересно! Надо сесть за компьютер и проэкспериментировать!
Надеюсь, написала все понятно. Сама пока еще не все умею. Чему научилась — написала.